No hay productos en el carrito.
¿Como publicar imágenes en un producto variable ?
Se entiende por producto variable a un producto con modificaciones. Por ejemplo: Una prenda de ropa de diferentes talles o colores.
1er Paso
El manejo de imágenes en un producto variable o desglose de productos en Cianbox requiere de dos pasos principales:
– Dar de alta un producto “padre” (por ejemplo: Zapatilla Nike Zoom) con toda la información requerida (precio, IVA, código de barras, marca, categoría…)
– Crear las variantes o “hijos” de ese producto (por ejemplo: talles 36, 38, 40, 45 en colores blanco, gris, azul, negro y rojo).
Debemos aprender a crear un producto “padre” y sus respectivos hijos siguiendo los pasos de esta guia
2do Paso
Cianbox permite publicar 4 fotos por producto
Existen dos formas de encarar un producto variable.
A) Publicar las imágenes solo en el producto padre, las mismas se replicaran en cada variación (productos hijos)
B) No publicar imágenes en el producto padre y publicar las imágenes variación por variación para que cada variable tenga su respectiva imagen
FORMA A
Debemos ingresar a la Configuracion del sistema
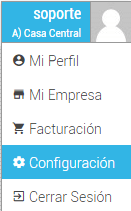
Debemos seleccionar la opcion de Sistema
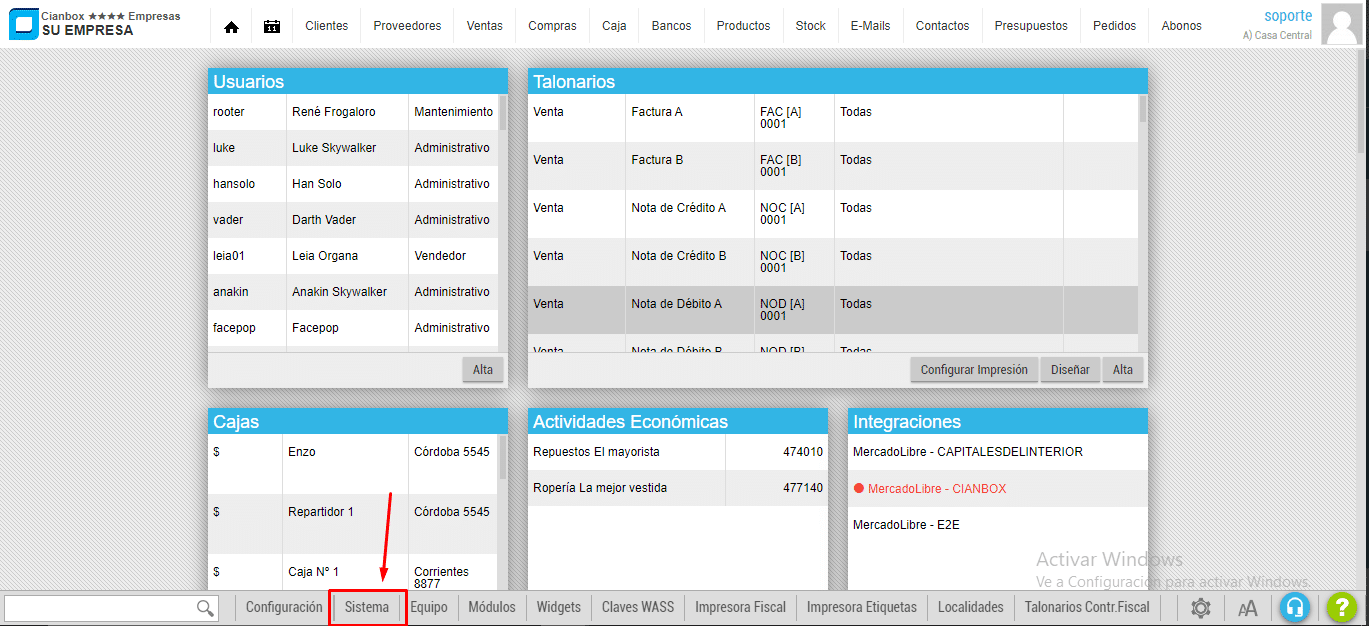
Debemos buscar la opción “10033 – API – Las variantes devuelven las fotos del producto padre” y seleccionar la opción Si como se muestra a continuación
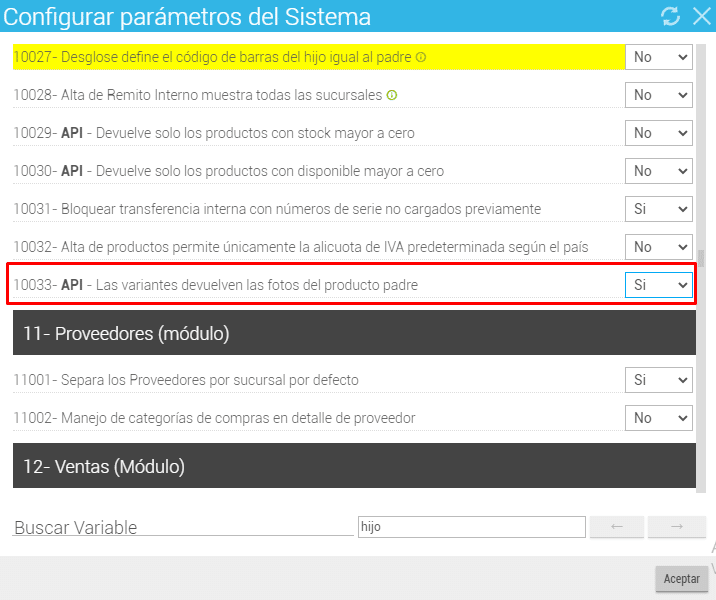
Una vez activada esta opción debemos abrir el detalle de nuestro producto padre y hacer click en el recuadro de blanco correspondiente a una de las 4 fotos que queremos subir
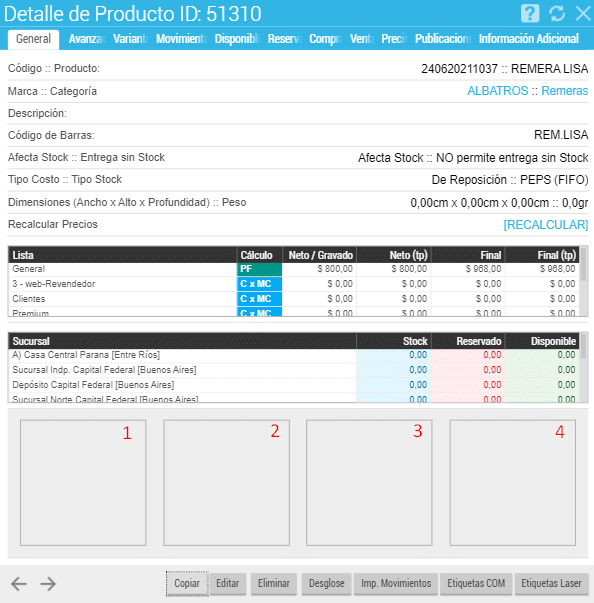
Deberia quedarnos algo asi
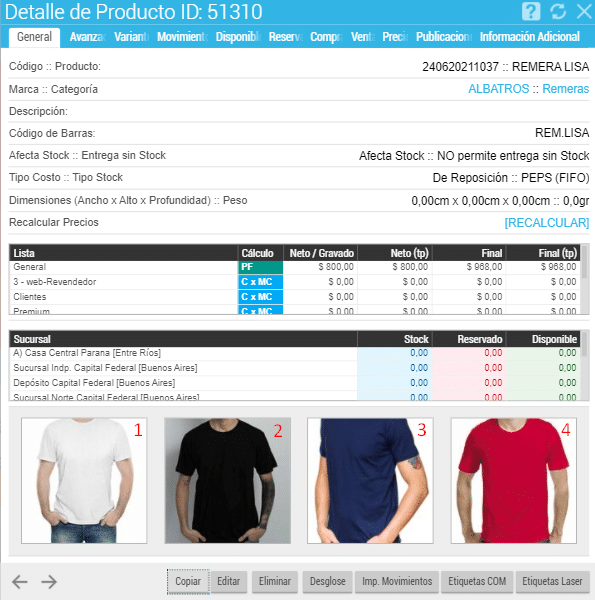
Las fotos son publicadas solamente en el producto padre (el producto padre es el que no tiene talle ni color)
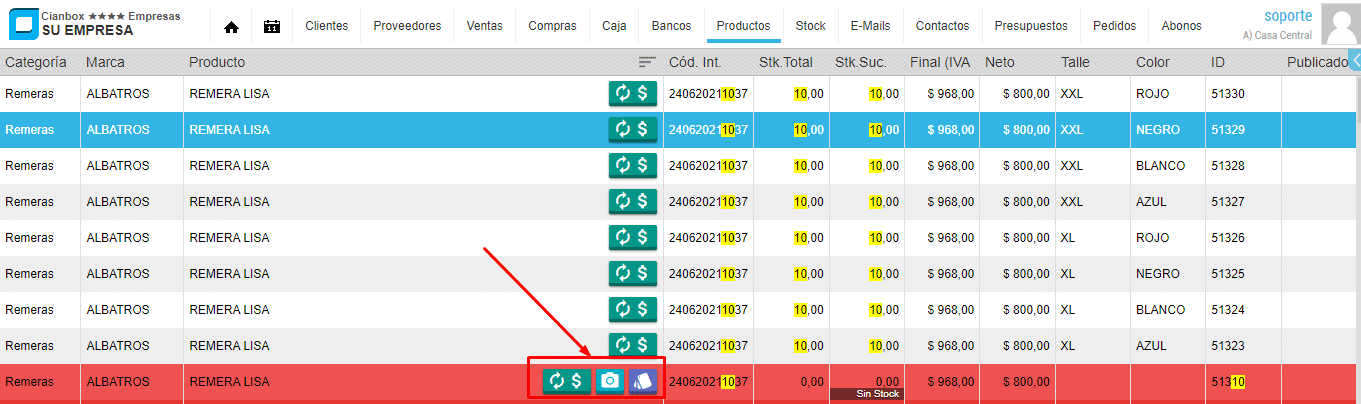
El orden de las fotos es muy importante a continuación les explicaremos porque
La imagen numero 1 es la imagen que se va a mostrar cuando nos encontremos navegando por nuestra pagina
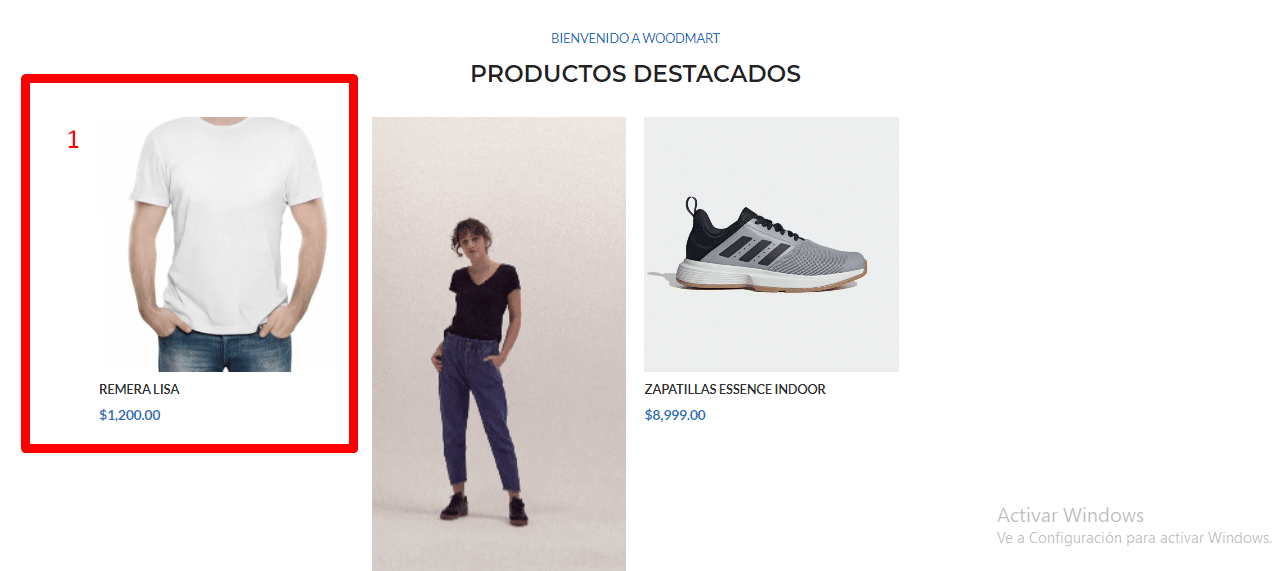
Una vez dentro del producto se verán la imagen 1 (mientras no hayan elegido ninguna variación de talle o color) y la imagen 3 y 4 (se mostraran siempre)
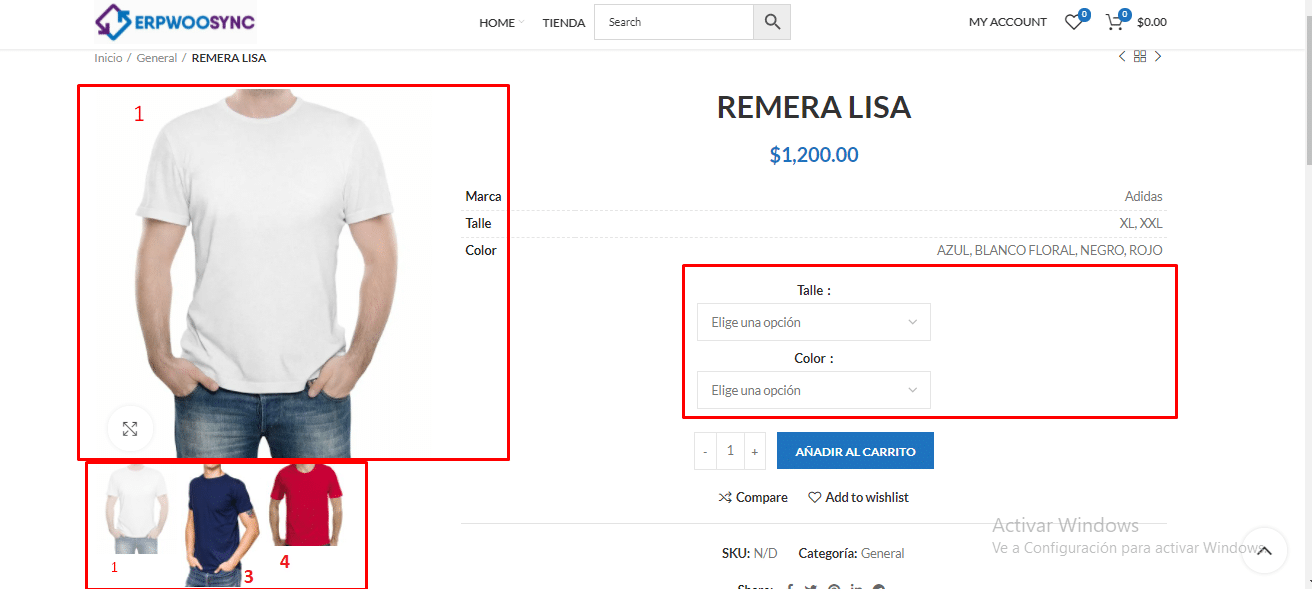
Una vez seleccionada CUALQUIER variación la foto 1 se reemplazara automáticamente por la foto 2 (esto va tener mas sentido en la FORMA B)
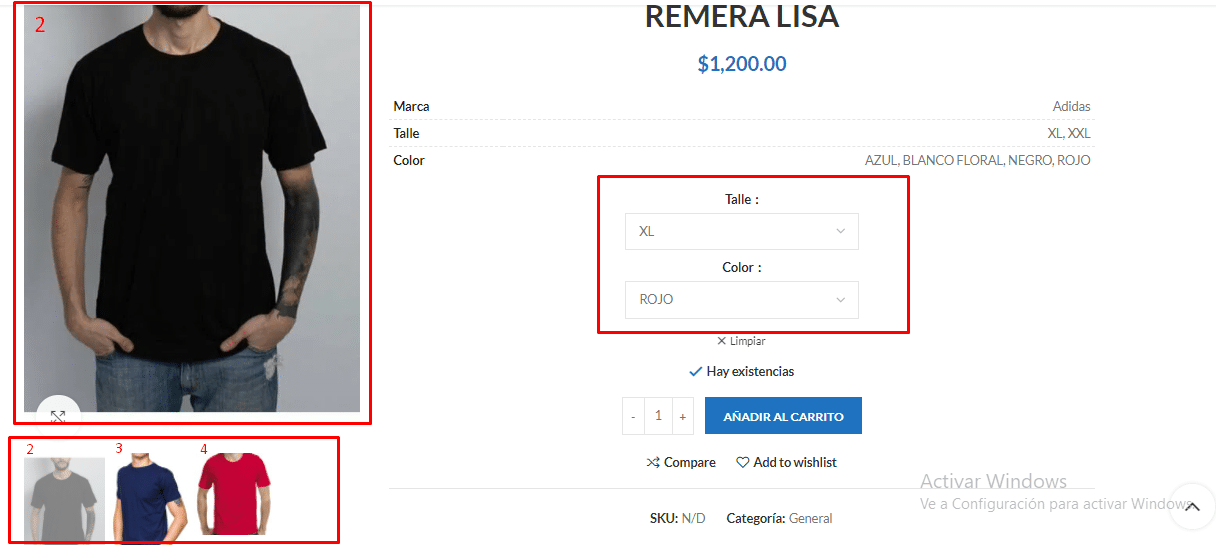
Nota: La foto 3 y 4 se van a mostrar siempre
FORMA B
En esta ocasión debemos buscar la opción “10033 – API – Las variantes devuelven las fotos del producto padre” y seleccionar la opción No como se muestra a continuación
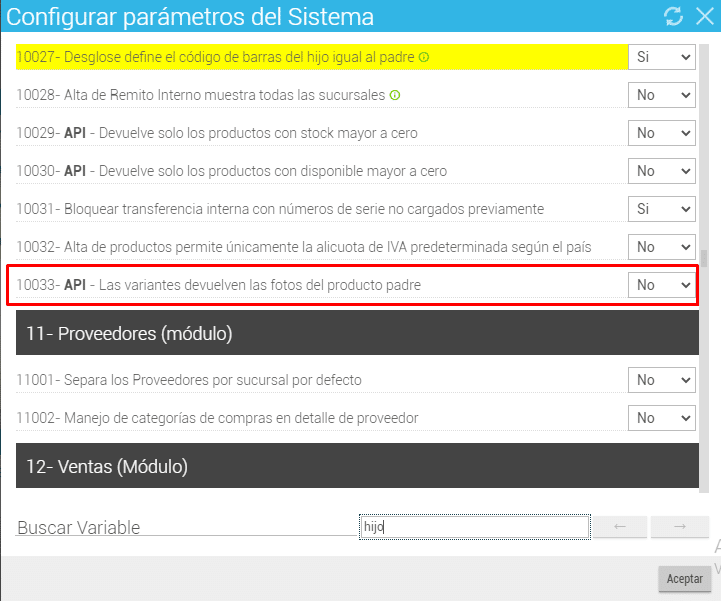
A continuación deberemos publicar las fotos en cada variación de color (Cianbox se encargara de replicar dicha variación de color en todos los talles de ese color) siempre siguiendo las siguientes reglas:
– La imagen 1 debe ser la misma en todos los productos ya que sera la que se muestre cuando se navega por la pagina y no puede ser diferente.
– La imagen 2 debe ser la imagen que representa a cada variable en particular, ya que sera la imagen que se muestre cuando se seleccione dicha variable. POR EJEMPLO: En remera lisa roja la 2da imagen debe ser la remera de color rojo así cuando seleccione la variación de color rojo muestre la imagen de la remera roja – *Ver imágenes mas abajo*
– La imagen 3 y 4 deben ser las mismas en todos los productos ya que se van a mostrar en todas las variaciones
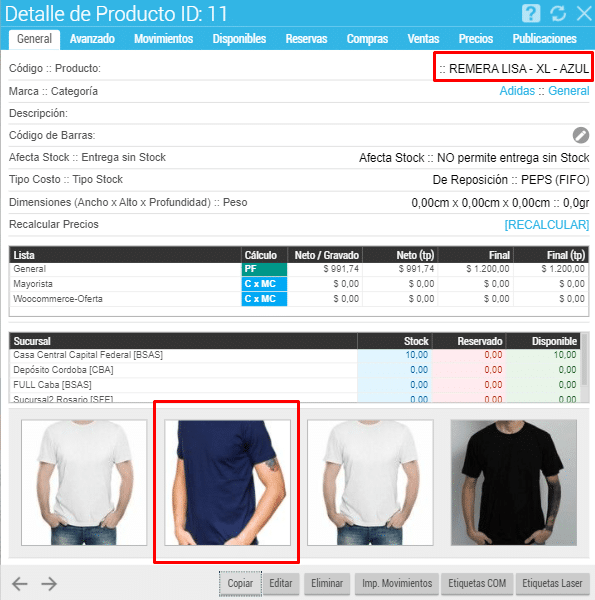
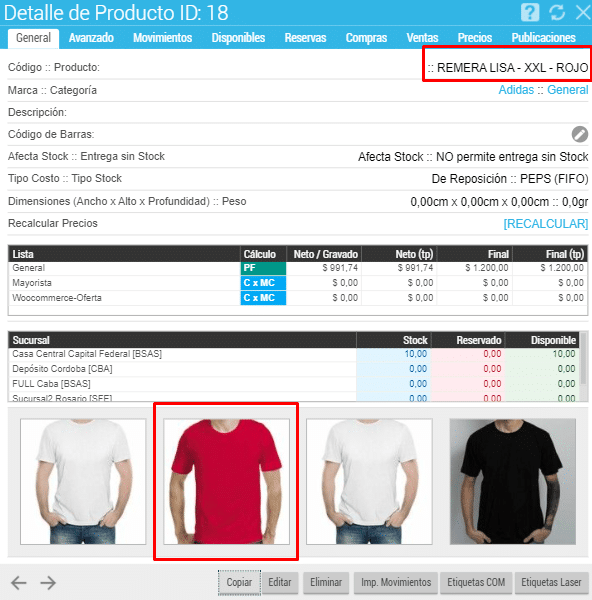
Como podemos ver la imagen 1, 3 y 4 son las mismas. La imagen 2 es la que corresponde a la variación.
En nuestra web lo veríamos de la siguiente manera
Mientras no haya ninguna variacion seleccionada se veran las imagenes 1, 3 y 4 como en la FORMA A
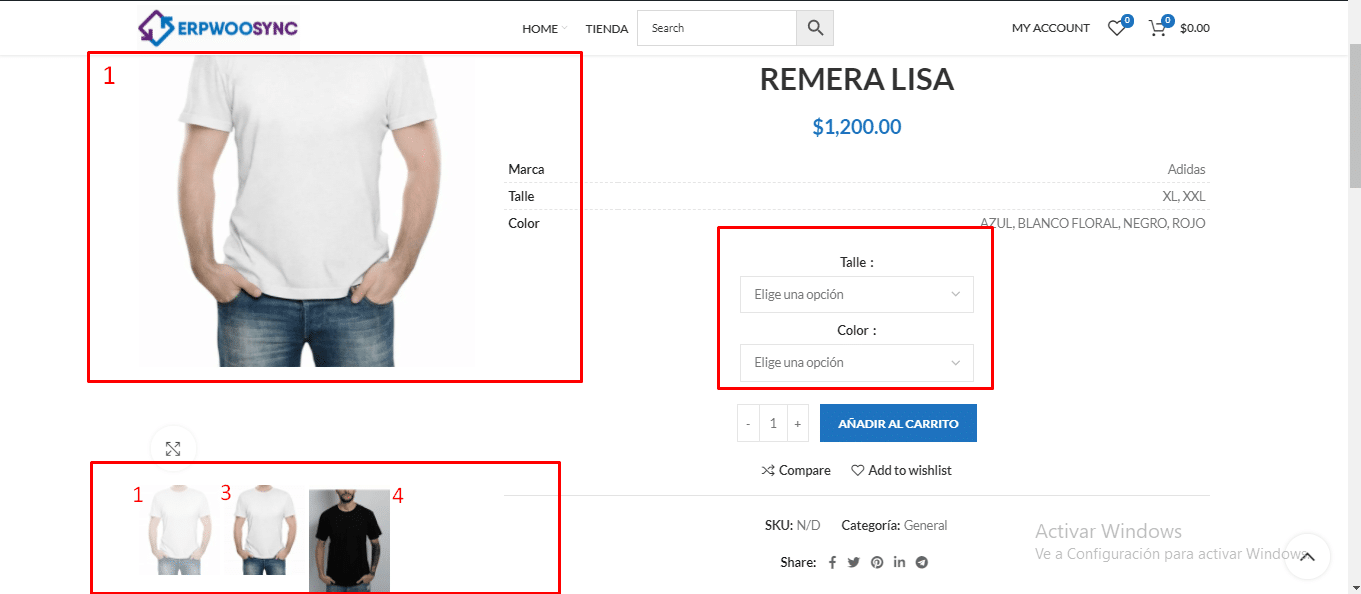
Y cuando seleccionamos una variable la imagen 1 se reemplazara por la 2 como en la FORMA A. Pero como ahora cada variación tiene una imagen diferente en la posición 2 podemos ver como si selecciono el color azul me muestra la foto 2 de la variable azul y como si selecciono el color rojo me muestra la foto 2 pero de la variable roja.
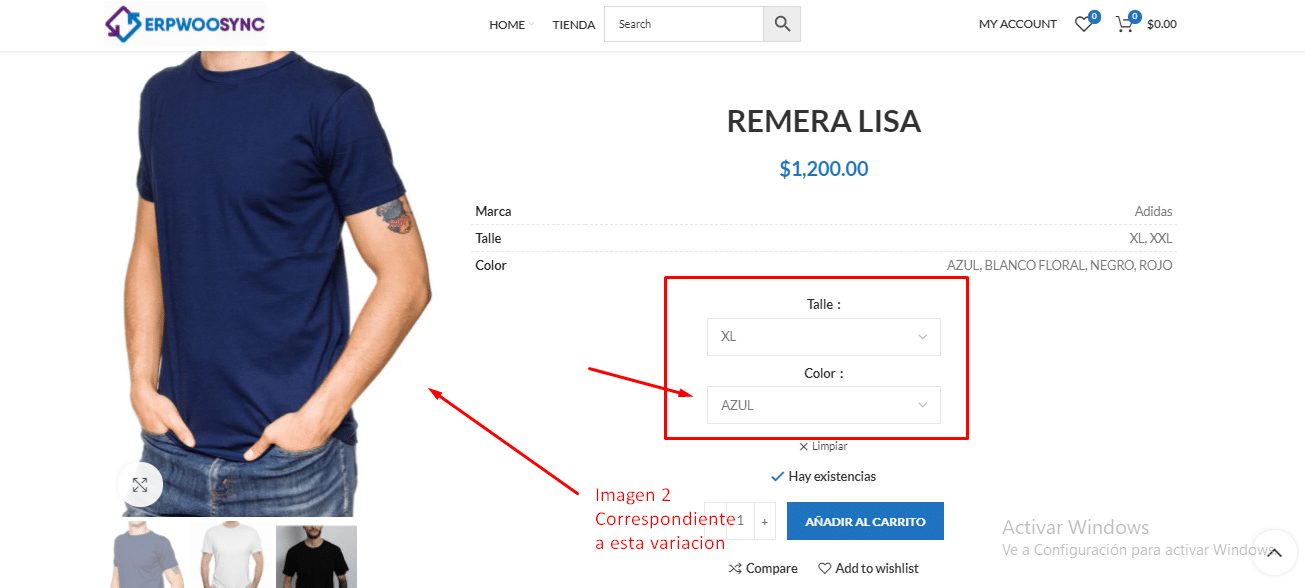
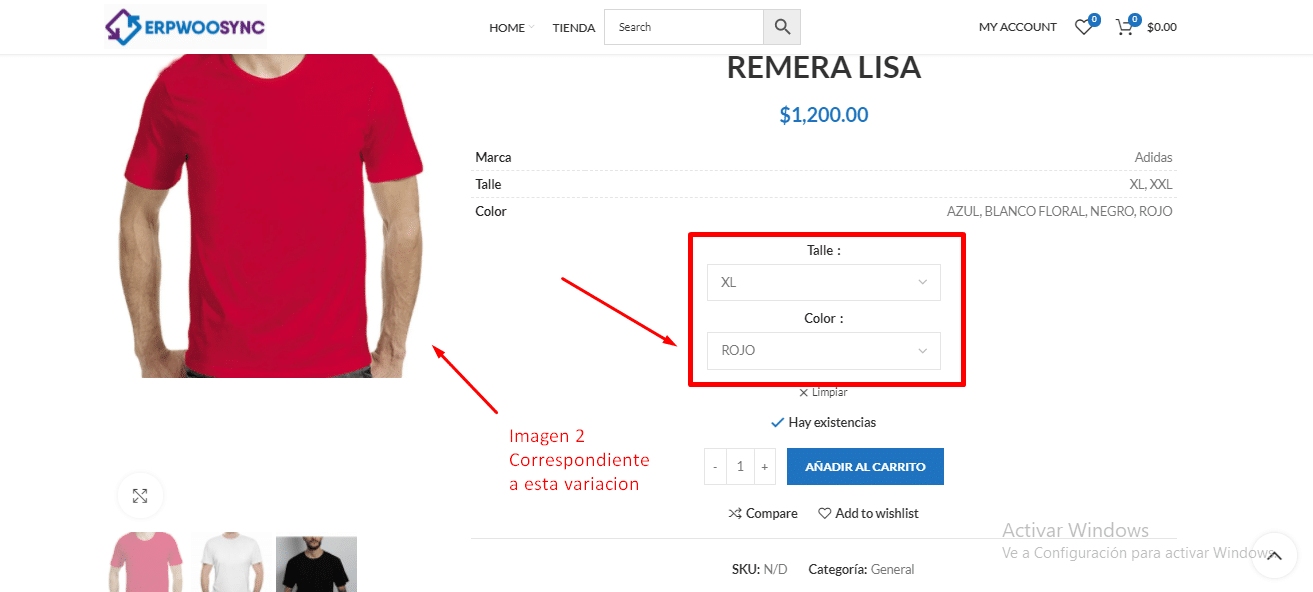
EN SINTESIS:
- Debemos crear los productos padres e hijos (1er Paso)
- Debemos seleccionar una de las dos formas que vimos para publicar productos. (2do Paso)
FORMA A: Todas las variaciones tienen la misma foto
FORMA B: Cada variación tiene su propia foto
El orden de las imágenes es MUY importante.
Imagen 1: Se ve mientras navegamos por la web y en el detalle del producto cuando no hay ninguna variación seleccionada
Imagen 2: Se ve en el detalle del producto cuando seleccionamos una variación (puede ser la misma para todas las variaciones FORMA A o personalizada para cada variación FORMA B)
Imagen 3 y 4: Se ven siempre en el detalle del producto independientemente de si hay alguna variable seleccionada o no
